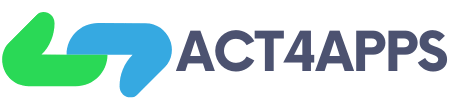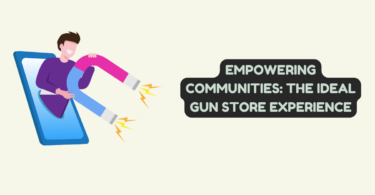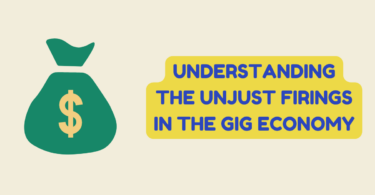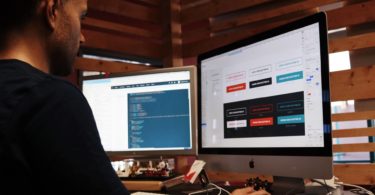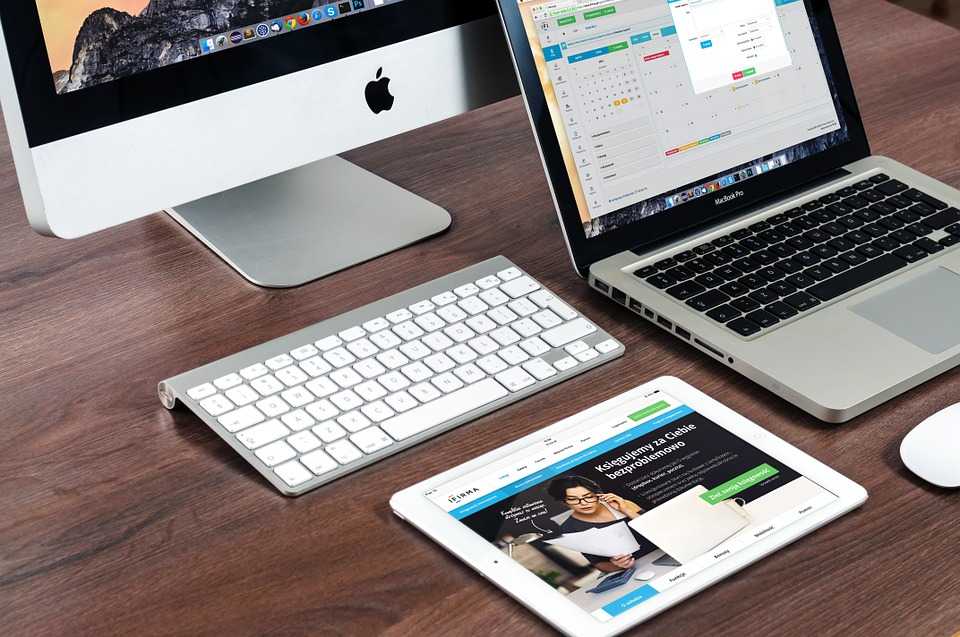
macOS
Finding out that the NTFS write function is not available for the macOS 12 Beta release is such a big turn-off. Especially for Mac users that are anticipating a relief that will make their work more efficient and productive. However, it does not have to be such big trouble to perform read and write operations on your Mac. This article addresses how to write to an NTFS drive on macOS 12 Beta with 3 useful solutions for Mac users.
How to Write to an NTFS Drive on macOS 12 Beta?
Below are some of the ways you can make the NTFS write option possible on your macOS 12 Beta operating system.
1. NTFS for Mac Program
NTFS for Mac is one of the best options when it comes to fully support NTFS drives to provide read-write functionalities across different macOS versions. This versatile software allows Mac users to enjoy the benefits of writing on NTFS disks without the risk of losing data.
This NTFS for Mac software displays all the disks mounted on your Mac and provides the disk management feature to read and write on the disk. Using this software solution, NTFS drives can now work as native disk storage in macOS. As a recognized developer trusted by Apple, you can safely use this utility with your macOS. You can also download the trial version to enjoy the premium features. To install this tool, follow the steps below:
i. Download and install this software on your macOS 12 Beta.
ii. Launch and complete manual configurations on the software.
iii. Restart your Mac to complete the configuration and installation process.
iv. Connect your NTFS drive to start enjoying read-write operations on your Mac.
2. Terminal Window to Enable Write Option for NTFS Drive
Using the Terminal window command is an experimental option in activating the write functionality on your macOS 12 Beta. This is because it can cause permanent damage to both your Mac and your NTFS drive. This is also due to any kind of changes ongoing in system configuration. Any misspelled word or incomplete entry could cause havoc. To use the Terminal window to enable the write option for your NTFS drive, follow the instructions below:
i. From ‘Finder’ program, search and access ‘Terminal’ window.
ii. In the Terminal window, input the following command: ‘sudo nano /etc/fstab’.
iii. The above command opens the system configuration file for editing nano text editor. It may require an administrator password to continue.
iv. Type ‘LABEL=NAME none ntfs rw,auto,nobrowse’ in the following line to continue.
v. Press the ‘Ctrl + O’ key to save the new configuration. Press the ‘Ctrl + X’ key to close the nano.
vi. Restart your macOS 12 Beta to complete this system reconfiguration process.
vii. Remount the NTFS drive when you restart your Mac.
viii. From the ‘Finder’ program, go to Folders. Type in ‘/volumes’ in the ‘Go to Folder:’ box and select go. You should see your NTFS drive as an option.
3. exFAT/FAT32 Format
An alternative option to getting your Mac to write to your NTFS hard drive is to reformat your hard drive to exFAT or FAT32 format. This way, you can perform your read-write functionality and still use a compatible hard drive for your Mac and Windows laptop. You can also decide to use the APFS format if you only want to use the drive for your Mac laptop. To proceed with this format, follow the step below:
i. Make sure there are no important files on the NTFS drive. If you have files on it, transfer the files to another storage disk to avoid data loss. If it is a new drive, you can skip to the next step.
ii. From Launchpad, navigate to ‘Disk Utility’.
iii. From ‘Disk Utility’, select the NTFS drive and click on ‘Erase’.
iv. From the Erase menu, enter a new name for the storage drive.
v. Select the formatting type you prefer. Here, choose between exFAT or FAT32 as the drive format to enjoy read and write compatibility across Mac and Windows laptops.
vi. Select the ‘Erase’ option once you are done with renaming and selecting the format.
Overall, the mentioned solutions above can be used to help you write to an NTFS-formatted drive, NTFS for Mac solution outperforms the other NTFS options on the internet. With the release of the macOS Beta, the update of this application fully supports this operating system and adds fantastic features for Mac users.