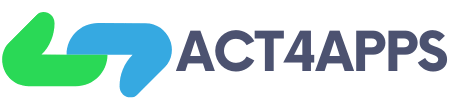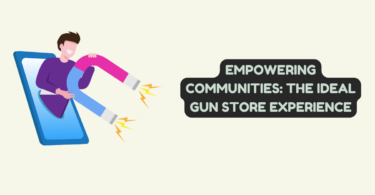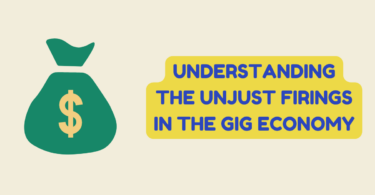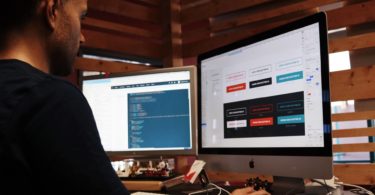how to receive and classify customer invoice payments in QuickBooks Desktop.
You have several ways to get money in the correct account in QuickBooks Desktop. QuickBooks Support you and make work easy in the whole process:
- If the customer paid you for the product or service at the time of sale, give them a sales receipt.
- If your client plans to pay you in the future, send an invoice to clients.
Once the customer pays their invoice, there is one more step to record and classify the payment. Follow the steps based on how you received the payment.
When you receive a payment, you must inform QuickBooks that an invoice has been paid to customers. Otherwise, it will remain open and unpaid in your reports:
- Select the + New button.
- Select Receive payment.
- Select the customer’s name from the drop-down menu.
- In the Pending Transactions section, select the transactions you would like QuickBooks Desktop to calculate. When you select these items, the total payment will change.
- Select the payment method.
- Enter the reference number and a note, if applicable.
- You can deposit the money in your checking account or in the Funds account without deposit.
- Select Save and close.
How to group several partial payments?
If you need to group multiple payments, perhaps because you deposited multiple customer paychecks to the bank at one time, use the Undeposited Funds account. You only have to use this option if your bank recorded multiple payments as a single record.
You must record a payment even if only a portion of what is owed was paid to you. QuickBooks Desktop will track the outstanding balance of the customer invoice.
- Select the + New button.
- Select Receive payment.
- Select the customer’s name from the drop-down menu.
- Select the payment method.
- Enter the reference number and a note, if applicable.
- Below Amount received, enter the amount of the payment.
- From the Pending Transactions section, select the transactions to which you want to apply for the payment.
- You can deposit the money in your checking account or in the Funds account without deposit.
- Select Save and close.
To find the remaining balance:
- Reopen the invoice to customers.
- Look at the Outstanding Balance line.
- Select Reports.
- In the Search report by name field, enter Customer balance details.
- Select Run report.
- How to register joint payments?
If a customer pays an invoice to customers plus the invoice to another customer, here is what you need to do to post it:
- Select the + New button.
- Select Receive payment.
- Enter the customer’s name.
- Enter the amount, the payment method and the reference number. (Note: Be sure to write the check number in the Reference # field).
- In the Note field, type that this check includes payment from (other customer’s name).
- Make sure the correct customer invoice is marked.
- You can deposit the money in your checking account or in the Funds account without deposit.
- Select Save and close.
Repeat the steps for the second customer. Make sure the check number is the same and enter a descriptive note. Then, group the payments so they show up as a single deposit in the account history.
- Select the Create icon on the toolbar and Bank Deposit.
- In the Select, the payments included in this deposit section, check all the payments you want to bundle with a check. ( Note: This section only appears if there are posted payments that are ready to be deposited.)
- Make sure the total amount is accurate. In this case, the total amount should be the total amount of the joint check.
- Select Save and close.