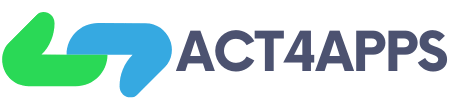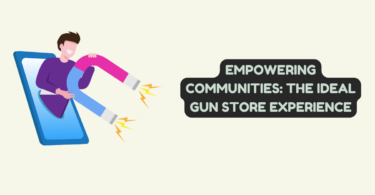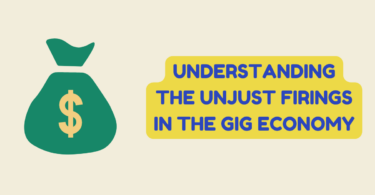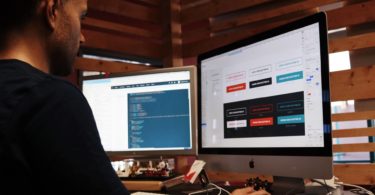Stop taking notes and get used to record your online meetings. All you need is to use a right screen recording software. A screen recorder allows you to digitally record the contents of your computer screen. There are many software online claiming they can enable you to record any area of your computer with ease. To save your time searching for an easy to use tool. The iTop Screen Recorder is highly recommended here to handle all for you, which is a simple screen recording tool with a variety of useful features.
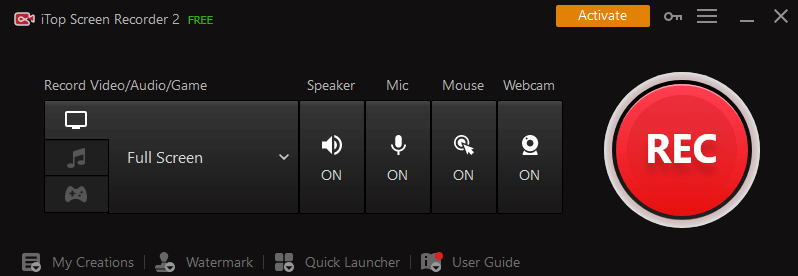
Main Features of iTop Screen Recorder
- This screen recorder is completely free.
- You can record videos in 4K with iTop Screen Recorder, and save them to your local drive with a click.
- It allows you to record various screen type as you want, in other words, capture flexible screen, including full screen, selected Windows, selected region, and some common ratio for example 4:3, 16:9.
- You can also record audio with iTop Screen Recorder.
The built-in screen recording feature in Windows 10 is not capable of recording full screen and you can’t specify a resolution to capture. You can’t pause the recording while it is running, either. There are also a limited number of editing options. There are times when you can’t use gaming features with Windows desktop. So, if you wish to avoid these issues, you should use iTop’s free screen recording tool.
How to Use iTop Screen Recorder?
Those of you who use a Windows 10 PC and wish to record some videos may wonder How to do that?
A step-by-step guide to successfully recording your screen on Windows 10 is provided below.
Step 1:
It is possible to do so by downloading iTop and following three simple steps. You can download the app by visiting its official website.
Begin recording after that.
Step 2
Run iTop Screen Recorder and set the tilt as desired. You can choose from a number of options to customize the video’s format, size, quality, and outlining rate. It is also possible to adjust the audio’s edge rate and sound format.
Step 3
You can record the screen in Windows 10 by tapping the red circle REC icon in the lower right corner. Alternatively, you can use the F9 hotkey to begin recording immediately. Procedural number 0 will not be performed. Use the F10 key to stop the screen recording.
Step 4
Video is automatically stored when you are finished recording. You are able to see all of the recorded videos in the Creation list.
To record the screen video, simply follow the step by step guide above.
Pros
- High Output Quality, with Low CPU Usage
- Screen and Audio Recording
- Supporting a Wide Range of Video Output Formats
- Taking Screenshots
- Basic Video Editing
- Seamless Video Sharing
Cons
The screen recording software now only supports Windows system. Other systems are not supported yet.
Final Words
If you are searching for am awesome screen recorder for PC, you can use this free screen recorder for PC to create custom screen recordings.