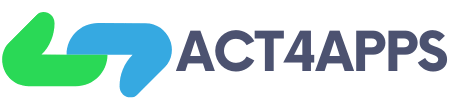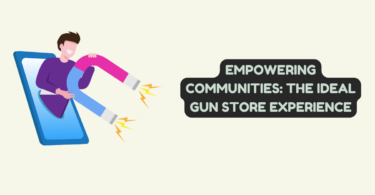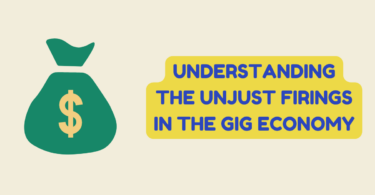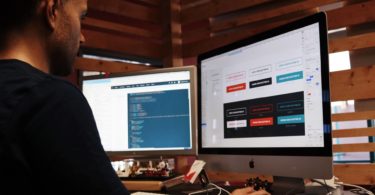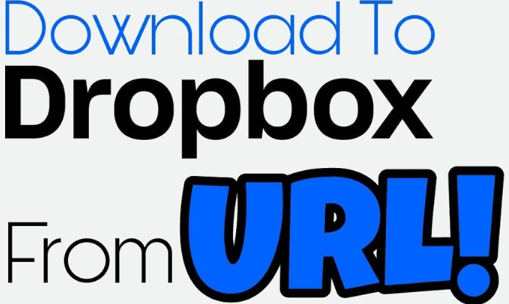
Download Files Directly to Dropbox from Links
Nowadays, cloud storage has become a practically popular for most Internet users due to its overwhelming advantages over physical hard drives, like great accessibility and convenience, easy file sharing and collaboration, strong resistance to theft, damage, and hardware failure. So when you find something useful on some webpages and want to save them for future reference, the cloud storage is a nice choice. Dropbox, a popular cloud storage service, is one of the most common destinations with its seamless file management and collaboration.
To download files to Dropbox cloud drive, the most traditional solution is to first download them from the webpage to your local drive and then re-upload to your Dropbox. What if your local drive doesn’t have enough space for the files you will download? Or you just want to download files directly to cloud drive from URL links without going through your local storage?
Then you can go for MultCloud. This is a powerful multiple cloud management service that allows you to download torrents, magnets, URL files directly to your personal cloud like Dropbox, Google Drive, OneDrive, and so on.
MultCloud- Best Service for Downloading Directly to Dropbox
To download directly to Dropbox from web via MultCloud, you need to make use of its “Remote Upload”, and all you have to do is pasting the web link, torrent, or magnet, choosing Dropbox as the destination path, waiting for the downloading straightly to the cloud to be completed.
Apart from “Remote Upload”, MultCloud also comes with several other amazing functions that draw much attention from cloud users, including:
- Cloud Transfer: different from the traditional way of transferring data from one cloud to another while requiring enough local drive space as the transit, this function can directly move one cloud data to another online without going through computer, such as moving Google Photos to iCloud Photos.
- Cloud Sync: as the name suggests, its main purpose is to sync one cloud data to another cloud and keep the files up to date for reviewing, editing or sharing. Moreover, you can choose from “One-Way Sync” and “Two-Way Sync” based on your actual requirements.
- Cloud Backup: to add an extra protection to your cloud data, backing up them to another cloud service or account is recommended. MultCloud offers the backup version management and permits you to choose which backup version to restore during data loss disaster.
- Team Transfer: a fabulous choice for administrators of business cloud drives since it enables them to directly match same domains or accounts between two different cloud services (or match different ones as wish) and realize bulk transfer.
- Share: with 3 share methods available (Public Share, Private Share, and Source Share), you can share files on your cloud drive with others flexibly. If you want the share to be more secure, the “Private Share” is what you need and it allows you to set a password for the share link.
Step-by-Step Guide: Download Directly to Dropbox [3 Clicks]
Now, we will walk you through the entire process of downloading files from URL links, torrents or magnets to Dropbox. Since MultCloud supports more than 30+ popular cloud drives, including, Google Drive, OneDrive, Google Workspace, SharePoint, iCloud Photos, Wasabi, MEGA, OneDrive for Business and so on, the same steps can also applied to download data to all those cloud drives.
Note: please ensure there is sufficient storage space in your Dropbox account.
Step 1. Sign up an account to log in MultCloud, or you directly log in with your Google, Facebook or Apple account.
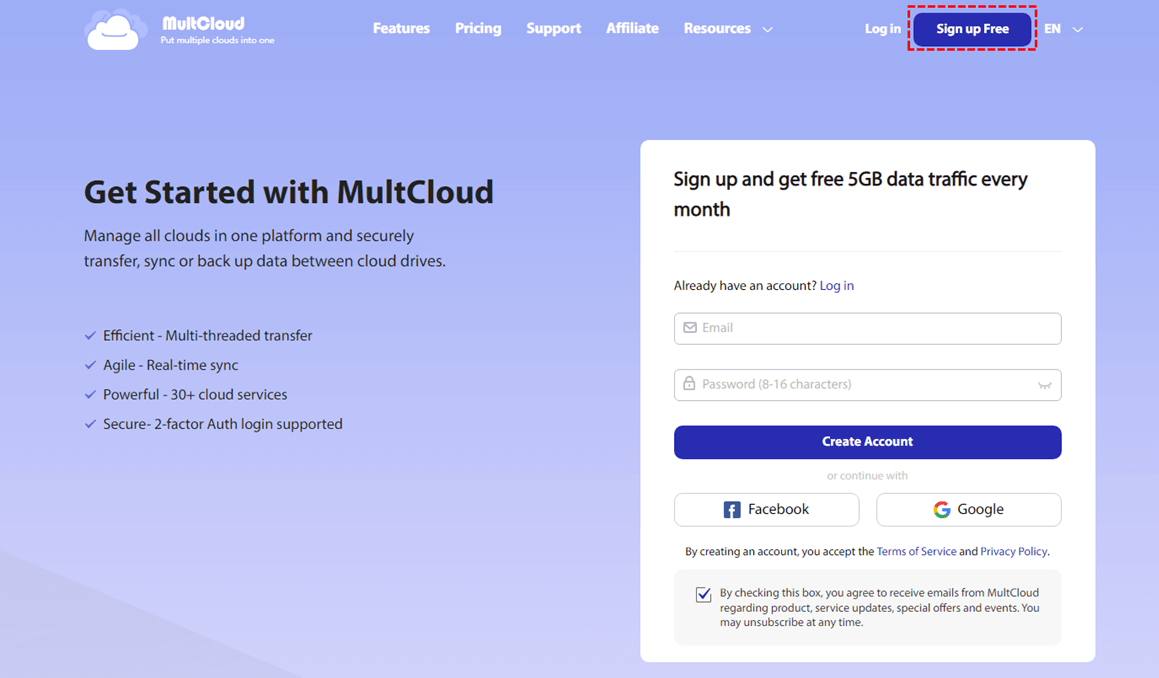
MultCloud
Step 2. In the main interface, click “Add Cloud” on the left side and click on “Dropbox” icon to finish the process.
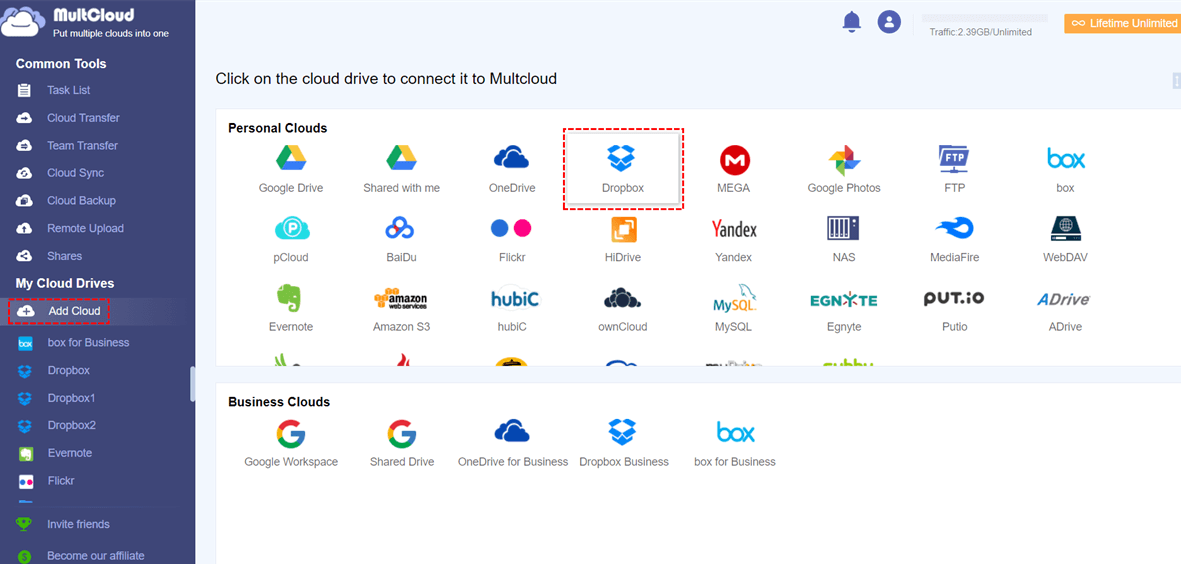
MultCloud
Step 3. Click “Remote Upload” button in the feature bar and “Create Task”. Enter URL link and choose “Dropbox” as the destination path. Then tap on the button “Save to Cloud”.
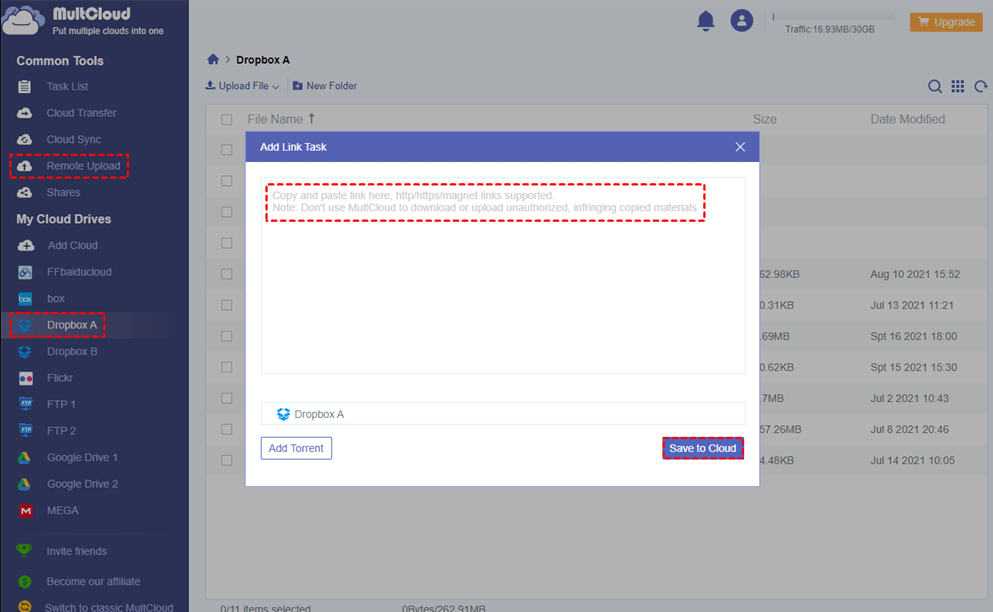
MultCloud
Then, the web file will be downloaded to your Dropbox account automatically.
Summary
In this comprehensive guide, we have explored the process of downloading files directly to Dropbox cloud from URL links via MultCloud. Minimum effort with maximum result! Definitely worth your trying. Moreover, it can do much more than saving files to cloud directly without downloading them to local drive first of all. Unlock all those powerful functions (sync between cloud storage, cloud backup, cloud transfer or the upcoming email to cloud migration, etc.) by signing up an account free now.