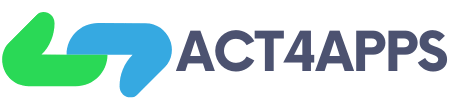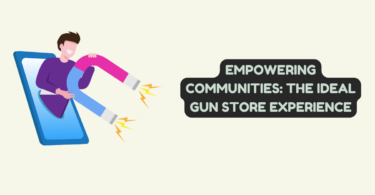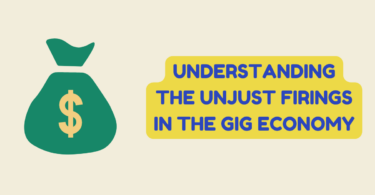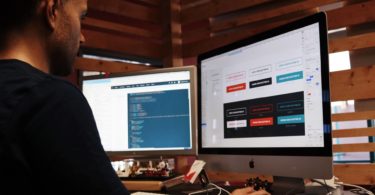Ways on How to Record iPhone Screen
Among the most famous brands of smartphones on the market, Apple with its product – iPhone always occupies a special place. According to research, Apple tops the list of smartphone manufacturers in the US, ending 2015 with 42.9% of shared smartphones in the US. It is obvious that owning an iPhone is not difficult due to the reasonable price and a wide range of versions to choose from.
However, many people do not know how to use all the functions of their smartphone. You can surf the web, take lots of selfies, or play cool games on the iPhone with a bright touchscreen, higher resolution, and no operating system issues. So what else can you do with the iPhone or what feature have you not tried from this smartphone? If you want to do some tutorials on your new cake or share a fun clip about your baby, it’s time to find out more about screen recording. There are a number of screen recording applications and software (both free and paid) for the iPhone. This article will recommend 6 screen recorders to tell you how to record iPhone screen without jailbreak.
Part 1. How to record iPhone screen with Shou?
Shou’s Screen Recorder for iOS is an app with a lot of cool features and it’s great for iPhone. Allows you to record your screen without connecting to your computer.
What do you need?
All you need is to install the Shou app on your iPhone and you are ready to capture your screen in a new way.
How are the steps for the screenshots?
Step 1: After installing the Shou application on the device, let’s start it. At first, you will have to register to use it. If you want to save time, you can use your Facebook account to sign up instantly.
how to record iPhone screen
Step 2: Tap on the start recording button to start the screen recording process. In this application, you can change the format, orientation, resolution and bit rate by tapping the tiny “i” next to Start recording and choose the options you prefer before recording your phone screen.
Step 3: You will start recording your iPhone screen with a tap on Start Recording. You will see the top of the device turn red during recording. In order to record full screen videos, you may need to enable support. (General application settings Accessibility Touch assistance, toggle between activation).
Step 4: You can either tap on the red flag at the top of your iPhone or go to the Shou app and tap on the button to stop recording.
How to use YouTube video?
It is recommended that you take a look at this video for better instruction:
Part 2. How to record iPhone screen with ScreenFlow?
For some reasons, ScreenFlow has a pretty similar way of recording iPhone screen, like Quicktime Player and the app above. This screen recorder works both as a motion capture tool and as a video editor.
What do you need?
- An iOS device with iOS 8 or later
- A Mac with OS X or later Yosemite
- Lightning cable (the cable that comes with iOS devices)
How are the steps to capture the screen?
Step 1: To get started, connect iPhone to your Mac via cable.
Step 2: Open ScreenFlow. This application will automatically detect the device and give you the option to record your iPhone screen. You need to make sure you have activated the box recording screen, as well as select the correct device. For audio recording you also need to check the audio recording out of the box and select the appropriate device.
Step 3: Hit the record button and it will start to demo apps. Once the recording is done, ScreenFlow will open the editing screen automatically.
How to record iPhone screen
Let’s watch this useful video to understand more:
Part 3. How to record iPhone screen with Elgato?
You can use Elgato Game Capture HD program that is mostly known to gamers to capture your iPhone screen.
What do you need?
- iOS device that is capable of outputting 720p or 1080p
- iPhone
- Elgato game capture device
- USB Cable
- HDMI cable
- Apple HDMI adapter such as Lightning Digital AV Adapter or Apple 30-pin Digital AC Adapter.
How are the steps to capture the screen?
How to record iPone screen
Step 1: Connect the Elgato to the computer (or other iOS device) with a USB cable. Run the program.
Step 2: Plug in the Elgato to Lightning adapter with an HDMI cable.
Step 3: Connect the Lightning adapter to your iPhone. Open the Elgato HD Game Capture and start tuning.
Step 4: Select your device in the input device box. Choose HDMI in the input box. You can choose 720p or 1080p for your profile.
Step 5: Tap the red button at the bottom and start recording.
How to use YouTube video ?:
Part 4. How to record iPhone screen with Reflector?
It’s surprising that you don’t need any kind of cable, just your iPhone and a computer. Make sure your iPhone and computer are on the same Wi-Fi network.
What do you need?
- An iOS device with iOS 8 or later
- A computer
Step 1: Install the Reflector app on your device.
Step 2: Swipe up from the bottom of the screen to open the control center. Find and tap on AirPlay and select your team name. Scroll down and you will see a duplicate switch. Change this, and your iPhone should now be mirrored on your computer screen.
Step 3: In Reflector 2 Preferences, you could display the “Show Client Name” setting to “Always”, you will see the option to start recording on top of the mirror image on your computer. You can also use ATL + R to start recording. Finally, a recording can be started in the Reflector Preferences on the “Record” tab.
How to use YouTube video ?:
Part 5. How to record iPhone screen with Display Recorder?
If it leaks from your iPhone, you can record the screen of the device without using cables or a computer with recorder application for viewing.
What do you need?
- Your iPhone
- Buy the Screen Recorder App for ($ 4.99)
How to do the steps?
Step 1: Launch Screen Player.
Step 2: Press “Record” (red round button) on the record screen. Video & audio of the device will be recorded from now on.
Step 3: Switch to the app when you want to record. (Press Start and start the deployment or press it again to return) You do not have to do anything until you want to stop recording. The red bar at the top indicates that you are recording.
Step 4: Switch to the recorder screen. (Press Start and tap the Screen Recorder icon on the screen or press Start twice and switch to the recording screen) “Stop” (black square button) Press on the recording screen. Please wait for the audio & video merge. The recorded video clip will soon appear in the “Recorded Files” list.
How to use YouTube video:
Part 6. How to record iPhone screen with Quicktime Player
Quicktime Player is developed by Apple – the creator and owner of iPhone, iPad, iPod, and Apple Mac. This multimedia utility is frequently used for sharing music and video. In fact, this application also provides you with recording functions so that they can be used to record screen, video and audio.
What do you need?
In order to record iPhone screen, it is recommended to prepare:
- An iOS device with iOS 8 or later
- A computer
- Lightning cable (the cable that comes with iOS devices)
How are the steps to capture the screen?
How to record iPhone screen
Step 1: Connect the iOS device to your Mac with a Lightning cable
Step 2: Open the QuickTime Player application
Step 3: Click File, then choose New Movie Recording
Step 4: A recording window will appear. Click the little drop-down arrow on the front of the record button, select your iPhone
Select your iPhone’s microphone (if you want to record music / sound effects). The volume slider can be used to monitor the audio during recording.
Step 5: Click the record button. It is time to do what you want to record on your iPhone.
Step 6: Press the Stop button on the menu bar, or press Command-Control-Esc (Escape) and save the video.
How to use YouTube video?
Step 6: Press the Stop button on the menu bar, or press Command-Control-Esc (Escape) and save the video.
How to use YouTube video?
If you need clearer instructions, you should visit: https://www.youtube.com/watch?v=JxjKWfDLbK4
Tablet PCs, being computers, do what other personal computers do,shop premium Chuwi tablet PC.
Chuwi mini PC deliver the best powerful performance in an ultra-compact form for everyday computing tasks in business, education and home applications.
Conclusion
There are 7 most popular screen recording tools for your iPhone. Depending on your purpose and capacity, you should choose 2-3 applications to check the most suitable.