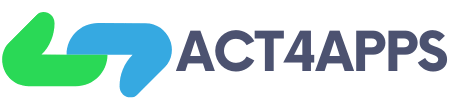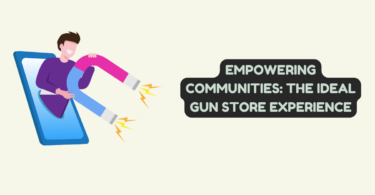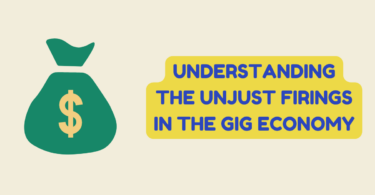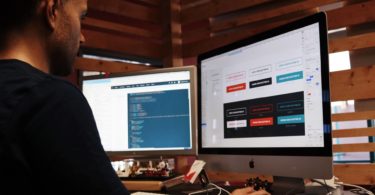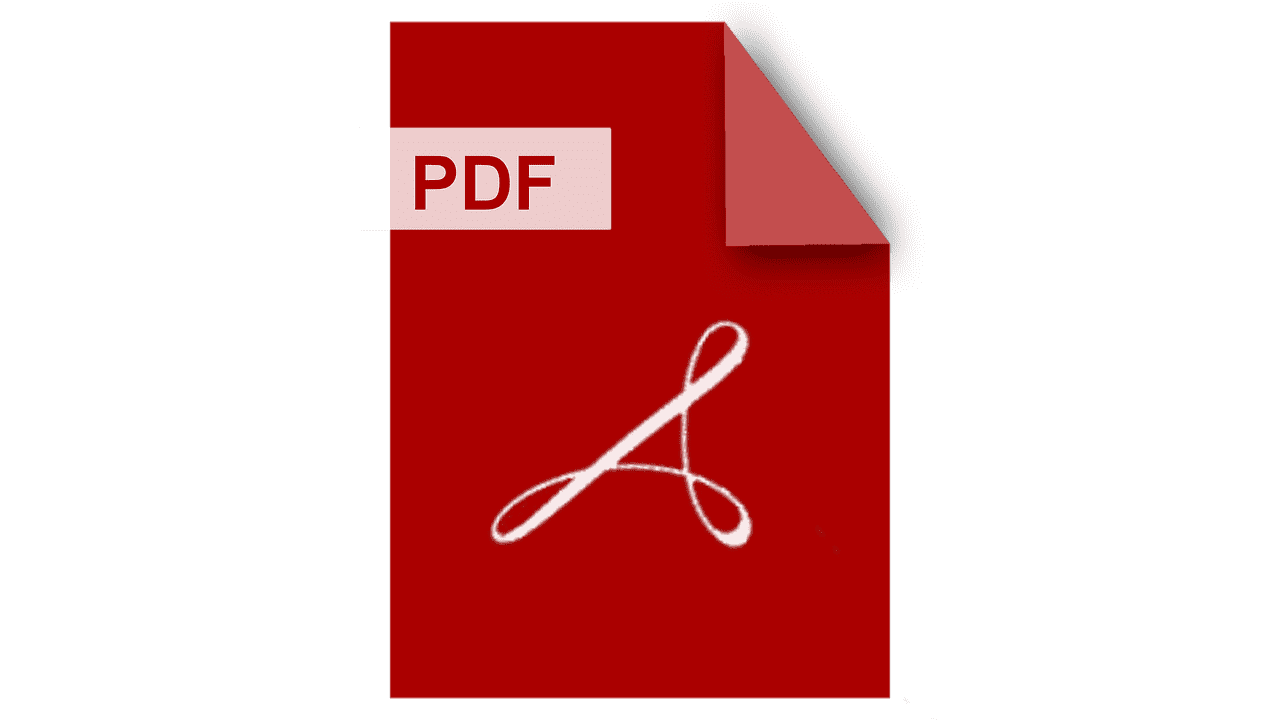
PDF is widely used by many companies and businesses around the world. Aside from the fact that it keeps the original formatting of your documents, it’s also the best to secure your files with an encryption for optimum protection. Furthermore, PDF also offers a lot of other benefits such as device compatibility and reduced storage. However, PDF is not editable on its viewer alone.
There are times when we need to delete unnecessary content or parts of a PDF. Regardless if you are doing it to organize your files or if you are decluttering your paperwork, it sure is an important task to fulfill. There are many ways to delete pages. You can use the paid Adobe Acrobat Pro software, you can use Preview from Mac, you can use a downloadable converter, or you can use an online PDF tool such as GogoPDF. Let’s take a look at each of these ways.
1. Use an Online PDF Tool
It’s probably the easiest and most convenient way to delete pages from PDF files. All you need to have is a computer, an Internet connection, and the file that you want to edit. You can use all types of operating systems, even for mobile devices such as smartphones and tablets. To start, you need to go to the website of GogoPDF and follow these four simple steps.
Step 1:
Upload or select the PDF file that you want to alter from your computer. Keep in mind that it has to be on the device that you are using.
Step 2:
The online tool will automatically upload and scan your document. Once it’s loaded, you can select the pages that you want to delete.
Step 3:
Finalize your selection and hit the option to save the document.
Step 4:
Depending on your Internet speed, it will only take less than a minute to process. Once it is done, you will be given an option to download the edited file.
It’s quick and easy! Here are some of the key features that come with using this online PDF tool:
- To make sure that you are deleting the correct page, you can zoom the pages for optimal viewing, plus you can also change a page’s orientation.
- GogoPDF also values your personal information and privacy. In the Privacy Policy, they make sure that all information, data, and files uploaded on their website are secured and will be deleted from their servers after an hour of processing.
- You can upload and delete files from a PDF regardless of their size. There’s no need to compress your PDF because GogoPDF has no file size limit. They can accommodate all types of documents.
- There is no need to download any file to store on your computer to use this tool. As stated above, all you need is a stable Internet connection and your device.
2. Other downloadable Software
Aside from an online platform like GogoPDF, you can also delete pages from files using downloadable software. It’s like an additional application that you will install on your computer or mobile device. Some downloadable software is free, but most of them will require you to pay a fee.
One of the best things about a downloadable PDF tool is that some can be used even when you don’t have an Internet connection. For as long as it’s already on your computer, you can use it. However, it will only be available on the device where it is installed. It cannot be used on other devices unless you installed it there, too.
3. Using Preview on Mac
If you are using a Mac computer, you can use Preview to delete pages from your PDF files. It’s an app that is pre-installed on Apple devices such as a Mac laptop, an iPhone, or an iPad.
All you need to do is open the file via Preview, go to View, then select Thumbnails. From this, you can see all the pages of your file. You can pick the pages that you want to delete, and select Edit from the Menu bar, then choose Delete. As mentioned, this is only applicable for Mac users and other Apple devices.
4. Using Adobe Acrobat Pro
If you are a Windows user, you also have an option to use Adobe Acrobat Pro software to delete pages from PDF. This software is not free, though. You need to sign up for a membership for you to be able to use its features. But, if you already have this software, you can utilize it too.
All you need to do is open the file using Adobe Acrobat Pro, select the icon for Thumbnails on the left side. Once you have the preview of all the pages, you can choose the pages that you want to delete. If you are done, click on the trash bin icon to delete those pages.
Start Deleting Pages from PDF today!
You can choose from these four ways on how to delete pages from your file. It’s up to you to select which one is the easiest and fastest way. To know more about other PDF tool functions, you can always check out GogoPDF online.